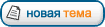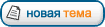Раскрываем потенциал телевизионной приставки Selenga T42


При первом включении автоматически запускается сканирование цифровых эфирных телеканалов стандарта DVB-T2. При этом если к приставке подключена антенна, и она дает достаточный уровня сигнала, то приставка самостоятельно без участия пользователя отсканирует все телеканалы.

В случае если у вас есть подключение к кабельному цифровому телевидению, то переключите режим сканирования с DVB-T2 на DVB-C.


Также запустить сканирование можно позже, выбрав в меню соответствующий пункт и стандарт вещания.
Обратите внимание, что запуск автоматического сканирования стирает ранее отсканированные телеканалы в выбранном стандарте.
Возможен и ручной поиск каналов в любом из стандартов, но для этого необходимо знать частоты (или номера каналов), на которых осуществляется эфирное вещание в вашем регионе или кабельное. Все эти данные можно узнать на сайте РТРС или у вашего кабельного оператора.
Если ваша антенна оснащена встроенным усилителем, рассчитанным на питание 5 вольт, то вы можете подать на него питание непосредственного через антенный кабель от самой приставки. Для этого просто включите питание антенны.
В случае, если вы используете антенну без усилителя, питание должно быть выключено. При использовании антенны с усилителем на 12 вольт, используйте внешний блок питания с инжектором, который вы должны были приобрести вместе с такой антенной.

Приставка умеет принимать и радиоканалы! Сегодня в эфире транслируется 3 радиоканала. Переключение между радио и теле каналами осуществляется соотв. кнопкой пульта TV/R.




Для проверки уровня принимаемого сигнала антенной и лучшей ее настройки (ориентации на лучший сигнал) воспользуйтесь кнопкой
Информация - нажмите ее дважды. После этого вы увидите шкалу уровня принимаемого сигнала, по которой можно найти лучшее положение антенны в пространстве, добившись большего уровня принимаемого сигнала.

Стабильная работа обеспечивается от 40% по данной шкале, если сигнал слабее или его вообще нет, нужно изменить расположение антенны, либо применить антенну с большим усилением.

Если вам не нравится расположение каналов, вы можете их отсортировать по своему усмотрению.
Опция
Обновление списка позволит ресиверу автоматически пересканировать эфир, в случае каких-либо изменений в вещании: изменение списка телеканалов, и их нумерации.
 Телегид
Телегид позволит вам увидеть расписание программ на тех телеканалах, на которых это расписание транслируется вместе с телевизионным потоком. В этом расписании вы можете настроить таймеры на включение приставки или запись интересующей вас передачи в ваше отсутствие. Не забудьте подключить в приставку в USB разъем флешку для записи.

В разделе меню
Изображение можно подстроить качество самого изображения, если ваш телевизор или монитор не поддерживает, например, более высокое качество 1080P, можно переключить на более низкое разрешение качества.
Кроме этого можно отрегулировать яркость, контрастность и насыщенность, зайдя в Настройка OSD.

В меню
Время, можно настроить таймер на выключение ресивера.

В меню
Система - заблокировать доступ в меню от детей, а также настроить интернет подключение приставки, при использовании USB Wi-Fi адаптера или USB Lan адаптера!

Настраиваем по Wi-Fi
Выбираем соотв. пункт (нижний), далее жмем ОК, приставка автоматически сканирует весь диапазон.
Выбираем свою сеть и жмем ОК

Далее вводим свой пароль к сети. Цифры можно вводить непосредственно цифровыми клавишами, далее желтую кнопку и приставка автоматически подключиться к вашему роутеру, свидетельством чего будет появление галочки напротив названия вашей сети.


Всё, приставка у нас подключена к интернету, и можно начинать тестировать ее интернет функции.
Для этого переходим в раздел USB и движемся в самый низ, где расположен пункт ИНТЕРНЕТ.

В
ИНТЕРНЕТ у нас доступно:
Погода - удаляем ненужные города и добавляем свой, цветные кнопки вам в помощь. Названия городов можно вводить в латинице, так как информация берется с зарубежного сайта, либо в кириллице. Некоторые города ищутся либо так, либо так.
 Youtube
Youtube - не забудьте нажать красную кнопку и выбрать разрешение качества изображение получше вплоть до 1080 (по умолчанию стоит всего 360).
 Gmail
Gmail - для владельцев почтового ящика от Google
RSS новости - чтение новостей с сайтов, список сайтов можно редактировать, главное чтобы на них была поддержка протокола RSS
Stalker - если ваш интернет провайдер поддерживает Сталкер Порталы и транслирует в него телеканалы и другой видеоконтент, то вы можете узнать у него настройки для доступа у его порталу, в противном случае ищите платные сервер Stalker в сети интернет.
Megogo - одноименный популярный интернет ресурс с различным видеоконтентом. Просмотр платного контента с текущей версией ПО не получится. Нет возможности ввести логин и пароль. Поэтму довольствуйтесь тем, что предоставляется на этом ресурсе бесплатно. На самом деле бесплатного там очень много!!!
 IVI
IVI - еще один ресурс с различным видеоконтентом. Это раздел не помещается в окно списка интернет опций, поэтому чтобы его увидеть прокрутите кнопкой вниз

Ну и самое интересное - это раздел
IPTVВ данную приставку вы можете загрузить до 5-ти различных плей листов! Рекомендуется предварительно редактировать плей листы на компьютере, и не делать их более чем на 300 каналов!

Итак - первый плей лист можно легко загрузить с флешки! Где его взять? Ну, например, на сайте вашего интернет провайдера, если он предоставляет без логина и пароля плей лист. Если вы его там не нашли, сходите в офис с флешкой, пусть загрузят на нее. Либо найдите на сайте раздел, как смотреть IPTV на компьютере. Обычно там предлагается скачать некую программку IPTV-плеер. Скачивайте и запускайте ее. Далее нажмите на шестеренку (настройки), далее включите галочку на "расширенные настройки", теперь вы увидите ссылку на плей лист там, где написано "адрес списка каналов m3u" . Смело копируйте ее и вставляйте в браузер, после чего вам будет предложено скачать плей лист на компьютер. Запишите ссылку, пригодится ))) Скачивайте и копируйте скачанный файл на флешку.
Саму программу теперь можно удалить с компьютера, если не предполагается просмотр IPTV на нем.
Подключите флешку в USB разъем приставки (благо их два) и в разделе IPTV нажмите
синюю кнопку. Откроется окно содержимого флешки, где выберите ваш файл - плей лист и нажмите ОК. Через несколько секунд вы увидите список каналов (или фильмов, смотря какой плей лист).

Флешка больше не нужна, если вы не собираете записывать с эфира телепередачи или смотреть на приставке ранее скачанные фильмы, слушать музыку в MP3 формате или смотреть фотографии с нее.
Приставка поддерживает видео и с объемным звуком стандарта AC3, но выводить его может только в HDMI разъем, снять же звук на домашний кинотеатр можно с оптического выхода телевизора, если таковые имеются.
Обратите внимание в левой части экрана вверху написано ВСЕ - когда отображается это слово, вы можете видеть список каналов IPTV, загруженных с флешки. А как же еще 4 плей листа, о которых говорилось выше? Все очень просто, наведите курсор на это слово и нажмите влево или вправо. Слово ВСЕ тут же изменится на другое - Cloud. И вот когда вы перешли на него список каналов пропал. И вот тут уже вы можете загрузить, точнее вписать с пульта еще 4 плей листа.

Сделать это легко. Нажмите
красную кнопку Добавить адрес.
Теперь еще раз нажмите
красную чтобы ввести название плей листа и ссылку на него.

Где взять плей лист и ссылку на него? Вариантов много, начиная с Google. Но можно взять и с популярного ресурс
smarttvnews.ru. Введем ссылку с этого сайта ссылку на фильмы, которая там указана. С начала введем название, какое желаем, потом саму ссылку.



После этого подтвердим ввод
синей кнопкой, и получим первый из четырех добавленных собственноручно плей листов в приставку. В дальнейшем, вы можете редактировать ссылки и названия, поверх старых.



Это еще не все, продолжение следует!